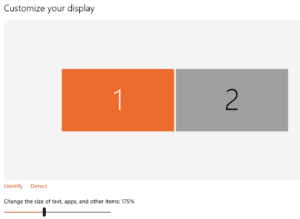I was recently awarded with a pair of 4K Acer B286HK monitors at work for my Solidworks workstation. I was told there was an ordering mix up and they couldn’t be returned. Not sure if that was the complete story but I was not going to complain.
Right off the bat, Solidworks looks great in 4K. Assemblies look crisp and detailed, drawings appear sharp with annotations and dimensions crystal clear. It took a few days to adjust to a higher DPI and I ended up making a few tweaks along the road to reduce eyestrain. I wanted to share what I had learned to make things easier for other users going through the same transition.
First, adjust global scaling for Windows. This seems like a necessity for all 4K monitors. The actual text scale without increased scaling is a recipe for headaches and eye strain. I settled on 175% after experimenting with a few different scale factors. You can adjust this in Windows Display Settings – make sure you restart Windows afterwords. This scaling adjusts text and program scaling globally but there are some strange scaling issues when programs don’t follow Window’s lead.
Second, scale your Solidworks icons to make them usable. I am a fan of the tiny icons without text but there’s a limit to how small I will go. The adjustment for this is right at the top of the screen in Solidworks.
Third, make sure both of your monitors are running at the same resolution. The DisplayPort cables included with the new monitors were on the short side and one of the cables couldn’t reach from my desk to my tower on the floor. For a week I was running the second monitor with a DVI cable and could only display a 1080p image through the cable. The consequence was terrible graphics glitches in Solidworks due to the resolution mismatch. My Solidworks viewport would flicker and have strange image buffer artifacts.
Lastly, buy longer DisplayPort cables ahead of time and avoid issue number three.